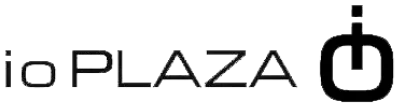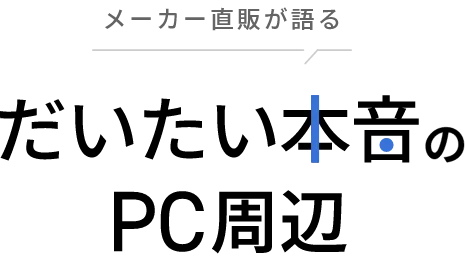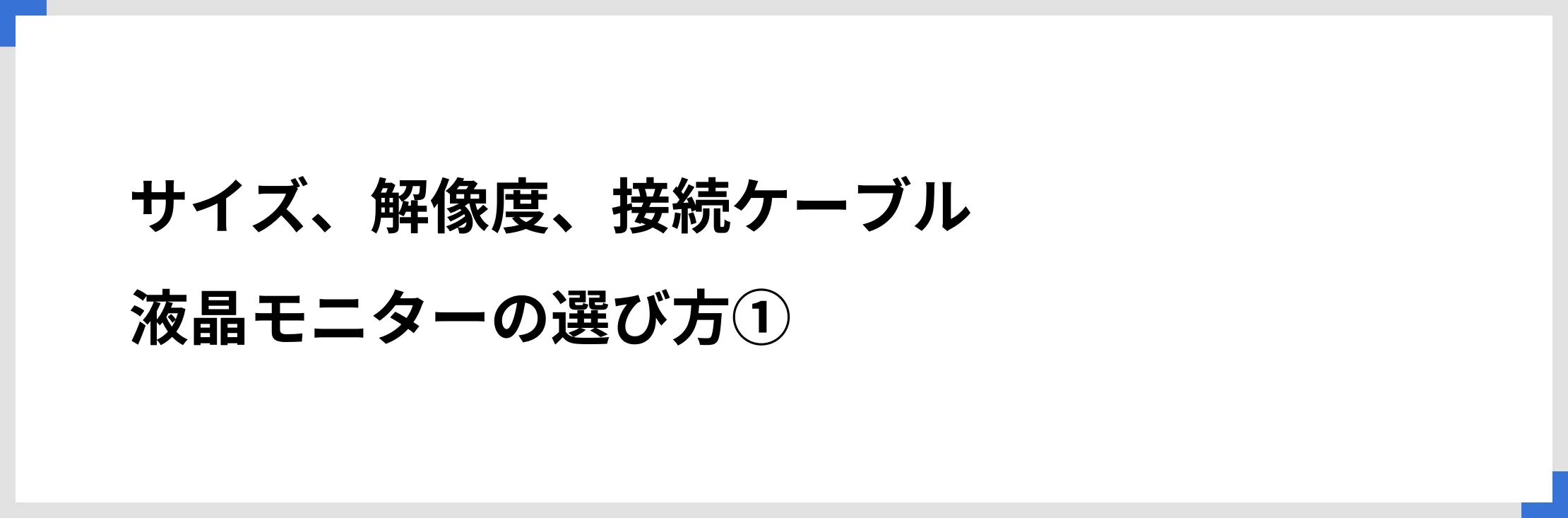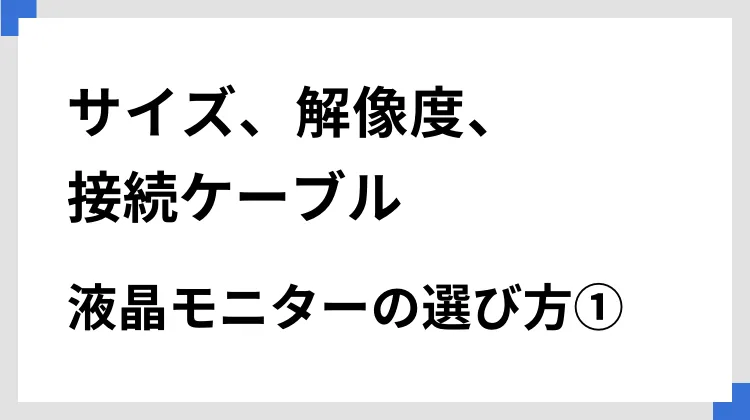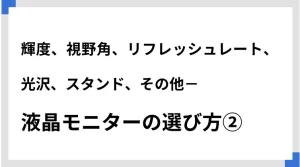こんにちは、PC周辺機器メーカー直販サイト「アイオープラザ」店員、NAS(ナス)の「なっさん」です!
前回は、液晶モニター(液晶ディスプレイ)を選ぶ上でまず押さえるべき「3つの用途」についてご説明しました。
今回はその続きとして、実際に最適な1台を選ぶとき、どのような観点で選べばよいかをご説明します。
液晶モニターのスペック表を見ると、無数の項目が存在します。
あまり詳しくない場合、カタログやWebページを見ても、
「どういう風に選んだらいいのか解らない!」
となってしまう方も多いのではないでしょうか?
そんなあなたへ向け、今回は「とにかくまずここを押さえておけば選べる」といった3つの観点を”だいたい本音”でお話ししますので、ぜひ最後までご覧ください!
※本記事は主に法人向けの内容です。
液晶モニターを選ぶ、主要な3つの観点
「3つの観点」とは書きましたが、いきなり本音を言うと、液晶モニターを選ぶ観点は3つどころか無数にあります。
だからと言って
- 液晶モニターを選ぶ100の観点
なんてものを書き連ねても、喜ぶ方は恐らくいないでしょう。
そんな背景から、ここでは「どんな用途の場合でも重大な3つの観点」に絞ってお話ししたいと思います。
具体的には、以下のとおりです。
- サイズ:どの大きさ、形状がいいか?
- 解像度:どのくらいの密度で情報を表示するか?
- 接続ケーブル:どうやってつなぐか?
順番にお話しします。
A.サイズ:どの大きさ、形状がいいか?
まずは「サイズ」ですが、基本的には説明不要でしょう。
主に液晶モニターの「大きさ」のことです。
当店で扱うモニターは、サイズ別に大きく分けると
- モバイルモニター ⇒持ち運び可能な薄型軽量商品
- 中小型モニター ⇒デスクなどに据え置き設置する商品
- 大型モニター ⇒会議室などに据え置き設置する商品
という3つに区分できますが、それぞれ具体的なインチサイズとしては以下のようなバリエーションがあります(覚える必要はありません。「うわ、いっぱいあるなぁー」と思っていただければと)。
<モバイルモニター>
- 14インチ
- 15.6インチ
- 17.3インチ
<中小型モニター>
- 15インチ(4:3) ☆
- 17インチ(5:4) ☆
- 19インチ(5:4) ☆
- 18.5インチ
- 21.5インチ
- 23.8インチ
- 24.5インチ
- 25インチ(16:10) ☆
- 27インチ
- 31.5インチ
- 34インチ(21:9) ☆
<大型モニター>
- 43インチ
- 50インチ
- 55インチ
- 65インチ
- 75インチ
ここで少しややこしいのは「形状」です。
上に挙げたうち、「☆」マークを付けたものは、他と微妙に形状が違います。形状と言っても丸とか三角という意味ではなく、四角には違いありません。ただ、具体的に言うと「縦横比率(アスペクト比、とも言います)」の違いです。
液晶モニターとして最もメジャーな縦横比率は
- 16:9
です。横が16だとしたら、縦が9……これは地デジ放送にも採用されている縦横比ですから、恐らくあなたが普段お使いのTVも、そうなっています。
ただ、かつては違いました。少なくとも2000年代半ばまで、まだ16:9というのはメジャーな縦横比ではなく、当時の主流は
- 4:3
- 5:4
のいずれかです(今30代以上の方は、恐らく幼いころ家にあったTVが4:3だったのではないかと)。
16:9を「ワイド液晶」と呼ぶことがあるのに対し、4:3や5:4は「スクエア液晶」と呼ばれます。
なお、実はTVと違ってPCのほうは、ワイド化に際して16:9ではなく、
- 16:10
という縦横比のものも採用されました。
これは少しでも表示できる情報量が多いにこしたことはない、という理由からだと思われますが、パネルの生産効率からか、我々が販売するような据え置き型のモニターは、徐々に16:9が主流になっていきます。
こうして当社の液晶モニターのラインアップは大半が16:9となっていますが、一部かつて主流だった4:3の機種や、16:10の機種、そして近年登場した「さらに横の比率が大きい」
- 21:9
といった縦横比率のモデルもございます。
これはまるで「2台分を1台にしたくらい」……とまでは言えないものの、一瞬そう思ってしまうほど「横に長い」モニターです。
主に没入感を重視するゲーム向けに登場した印象が強いですが、表示領域が広いので、意外と(?)仕事に使っても便利です。
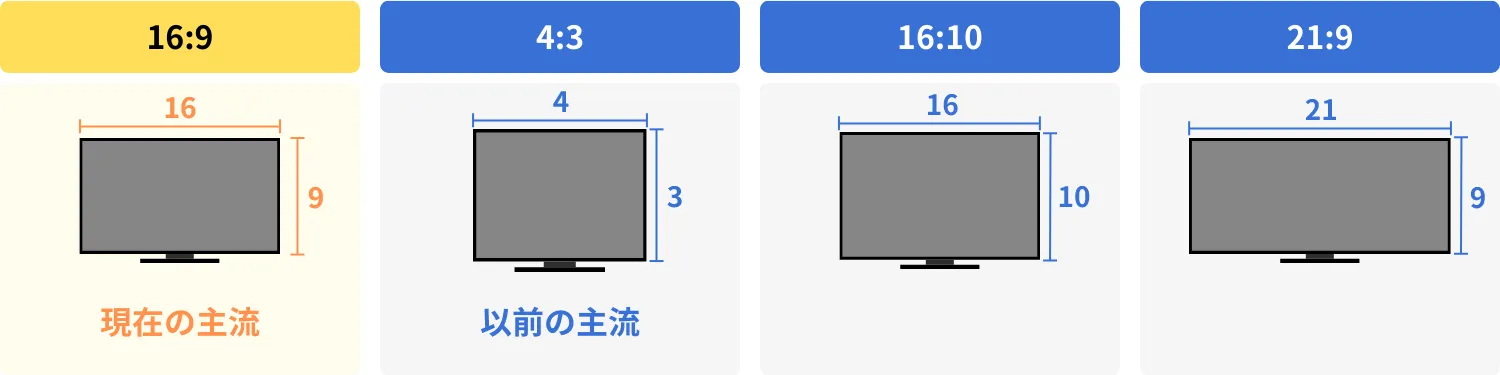
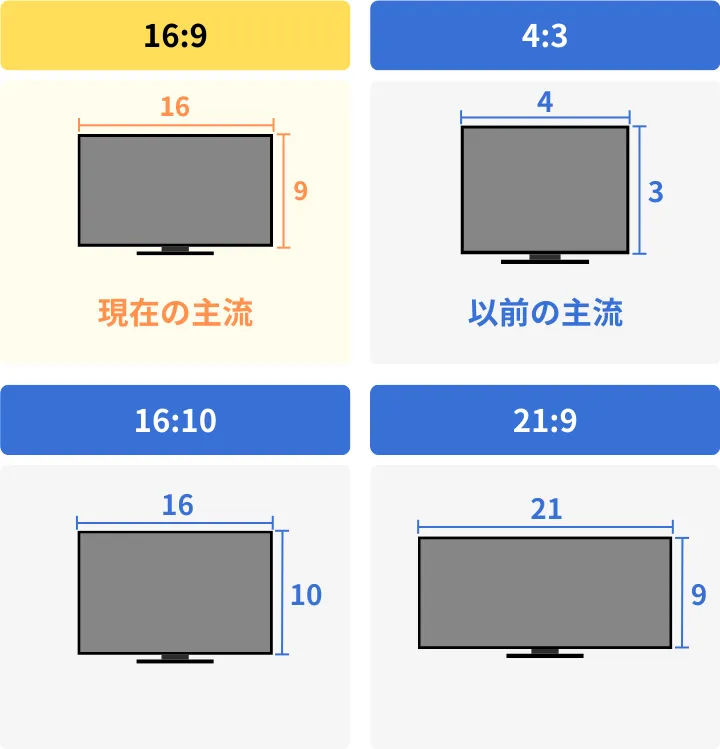
ちなみにノートPCには今も16:10の液晶モニターが採用されたり、3:2という比率が採用されたりと、機種ごとのバリエーションに富んでいます(スマートフォンやタブレットの場合、さらに様々な縦横比があります)。
決まった縦横比の映像コンテンツを映すTVと違い、様々なデータを表示するモニターは、
「この縦横比じゃないと不都合だ!」
ということになりにくく、ある意味ユーザーが好みで選べるようになっているというわけです。
言い換えると、特に縦横比にこだわりがない方は、16:9の一般的なモニターをお選びになることをオススメします。
変則的な縦横比の商品は、値段も高めになる傾向があるからです。
基本的には「サイズが大きいほど高価」ですが、それは縦横比が16:9の商品を比べた場合のこと。例えば4:3の19インチは、16:9の27インチよりも高額です。
一般論として、主流のものはたくさん作られますから生産コストを抑えられ、お安くご提供できるというわけです。
また、昨今はPCで16:9の映像コンテンツを視聴する機会も多いでしょう。その場合16:9のモニターをお使いになっていると、映像をぴったり表示できます。
ちなみに、主流と言っても過言ではない「中小型モニター」の中で、現在最もメジャーなのは23.8インチです。
「初めての1台」をお選びになる場合などは、最もコストパフォーマンスのバランスが良いと考えますので、ぜひご参考になさってください。
↓23.8インチのオススメモニターを見てみる↓
HDMI、DisplayPort接続 23.8インチ液晶モニター LCD-D242SA
B.解像度:どのくらいの密度で情報を表示するか?
サイズの次は「解像度」です。
スペック表では、例えば以下のように表されます。
- フルHD(1920×1080)
- WQHD(2560×1440)
- 4K(3840×2160)
液晶モニターの解像度の種類は様々ありますが、現在の主流はこの3つと言って良いでしょう(ちなみにこの3つは全て縦横比16:9です)。「4K(ヨンケー)」や「フルHD(フルエッチディー)」という言葉は、TVの業界でも以前からよく使われるので、聞いたことがある方も多いのではないでしょうか?
「でも、その横の数字はなんなの?」
と思った方のために説明すると、要するにこれは
- ドットの数
なんです。
画面にぐっと至近距離まで近付くと解りますが(目に悪いのでオススメしません)、液晶モニターの映像は「点(ドット)の集まり」でできています。誤解を恐れずに言えば、ひとつひとつのドットが色を表現することによって、適度な距離から見たときには「文字」や「絵」になって見える、というわけです。
例えばフルHDの場合は、
- 横に1920個、縦に1080個のドットが並んでいる
ということで「1920×1080」と表されます。
つまり、合計2,073,600個のドットで構成されているわけです。
これに則って言えば、WQHD、4Kの場合は、それぞれ以下のようになります。
- WQHD:横2560個×縦1440個=3,686,400個(フルHDの約1.8倍)
- 4K:横3840個×縦2160個=8,294,400個(フルHDの4倍)
これはつまり「同じサイズに、どのくらいの数のドットが収まっているか?」という話でして、当然ドットの数が多くなればなるほど「ドットの粒が小さく、高密度(表示可能な情報量が多い)」ということになります。
高密度になれば細かい表現が可能になるので、乱暴に言えば「映像が綺麗」になる……だから一般的に、
- 高解像度の液晶モニターは、映像が綺麗である
と認識されます。
なお、単に「映像が綺麗」と言うときには、
- 色味が鮮明
- 明るい
- 白と黒のコントラストがはっきりしている
- 動画が滑らかに表示される
など多数の意味があり得ますが……高解像度がもたらすのは、
- 高精細
という意味での綺麗さです。
例えば、
- 画像や動画の輪郭線がくっきり見える
- ExcelやWordなどの文字の輪郭がはっきりする
といった効果が期待できます(ただし画像や動画は、データ自体が高解像度である必要がありますが)。
特に仕事で使う際には、
「小さく表示しても視認しやすい」
↓
「結果として、大量のデータを同時に表示できる」
というメリットにつながります。
ですから高解像度がもたらす綺麗さは、エンターテインメント用途だけでなく、ビジネス向けにも大きな価値があると言えるでしょう。
一般論としては、サイズが大きくなればなるほど、高解像度の恩恵を享受しやすくなります。
となると、
「じゃあ、どのサイズから高解像度モデルを選ぶべきなの?」
という疑問が湧くのが自然ですが、これは年代や目の良さ、用途、好みによる主観が入るので、一概には言えません。
ただ、私見で恐縮ですが、長年様々な液晶モニターを使ってきた立場としては、
- 23.8インチ以下 ⇒フルHD
- 27インチ~31.5インチ ⇒WQHD
- 40インチ以上 ⇒4K
というのがひとつの目安になるのでは、と考えます。
これは「一般的なデスクワークに使う場合」です。
27インチ以上でフルHDだと「もうちょっと細かく表示したい」という感じがしますが、4Kまでは必須ではない(値段も高い)。
また、40インチクラスで4Kじゃないと、粗が目立ちます(そもそも今や40インチ以上で4Kではない液晶モニターのほうが少ない印象ですが)。
上のような考えから、私たちはデスク上で使うモニターとして、
- WQHD解像度の27インチ液晶モニター
を最推しします。
もちろん上に挙げた用途や好みによってベストな選択肢は変わりますが、
- コスト
- サイズ
- 解像度
のバランスを鑑み、万人にとってある程度ご満足いただけるのではないか? と考えるのがこちらです。
特に、これまでフルHD解像度のモニターしか使ったことのない方には、ぜひ一度お試しいただきたいところです。その違いは、早ければ半日以内にご実感いただけるかもしれません。
↓WQHD解像度の27インチ液晶モニターを見てみる↓
USB Type-C、HDMI接続 27インチ液晶モニター LCD-CQ270SA
C.接続ケーブル:なにと、どうやってつなぐか?
3つ目は「接続ケーブル」です。要するに、
- PC等と、どのケーブル(端子)でつなぐか?
ということです。
液晶モニターは「映像表示装置」の一種ですが、その機能はシンプルに言えば、
- 外部から出力された映像を入力し、表示する
ということになります。
当然、液晶モニターに向けて映像を出力する機器が別途必要で、その代表的な機器が「PC」というわけです。
他にはゲーム機やFire TV、Chromecastなどの映像ストリーミングデバイス、昨今ではスマートフォンやタブレット端末も、モニターにつないで使えるものが増えました。
ただ、ビジネスシーンのメインはやはり変わらずPC……ということで、ここではPCの接続を中心にお話しします。
現時点で、PCと液晶モニターをつなぐケーブルの選択肢は、主に以下の4つです。
- HDMI(エッチディーエムアイ)
- DisplayPort(ディスプレイポート)
- USB Type-C(ユーエスビータイプシー)
- アナログRGB(アナログアールジービー)
名前で言われてもピンと来ない、と思う方もいるでしょうから、それぞれの形を図示しましょう。
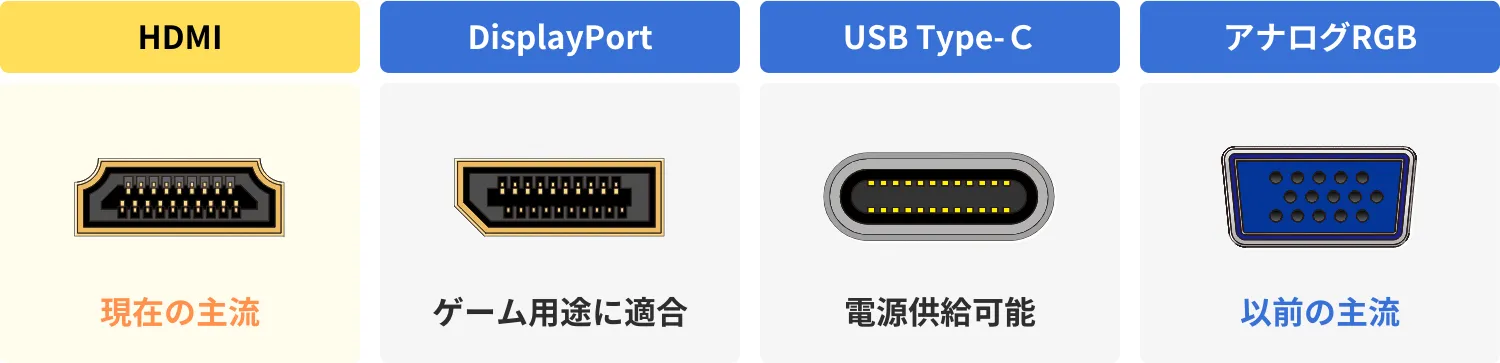

まず「アナログRGB」は、15年ほど前までほとんどのPCに搭載されていた端子です(「VGA端子」「D-Sub端子」と呼ぶこともあります)。90年代には既に主流でしたから、とても長い間、映像端子のデファクトスタンダード(事実上の標準規格)であり続けたと言っても良いでしょう。
近年ではさすがにあまり使われなくなっていますが、今も一部の液晶モニターにはこの端子が搭載されています。
その名のとおり「デジタル」ではなく「アナログ」技術の規格ですから、画質はデジタルよりも劣る傾向があります。
他の3つは「デジタル」技術の規格です。
このうちよく比較される「HDMI」と「DisplayPort」についてお話しすると、これらは元々、
- HDMI ⇒映像業界(TV用)の端子
- DisplayPort ⇒PC用の端子
として登場しました。
が、現在ではHDMIもPCに使われるようになっています。というか、ノートPCにはDisplayPort端子ではなくHDMI端子が搭載されていることがほとんどでしょう。
乱暴を承知で言えば、通常のデスクワーク用途では敢えてDisplayPortを選ぶメリットはほぼないというのが私たちの考えです。
一般的に、
- ケーブルの価格はDisplayPortのほうが高額
- 普通にビジネスアプリを使う用途では、映像品質に明らかな違いが出ることはない
と言えます(もちろん、DisplayPortを使ってはいけない、ということもありません)。
ではDisplayPortの存在価値はどこにあるのかというと、
- PCゲーム用途
です。
規格上、より高品質な映像の伝送に対応するのはDisplayPortです。HDMIもバージョンアップを重ねるごとに、より性能を向上させてきましたが、それでもDisplayPortのほうが高性能と言えます。
ここでは「高性能」の具体的な内容は割愛しますが、3Dゲームを快適にプレイするなら、DisplayPortのほうが圧倒的に有利です。
しかしことデスクワーク用途という観点で見ると、
「そこまでの性能は必要ないよね」
というのが私たちの本音です。
そもそもDisplayPortの性能を引き出すためには、ケーブルはもちろんPC側の映像出力性能が重要です。ゲーミングPCのように、高性能なグラフィックボードを搭載したPCがあって初めて、DisplayPortの真の実力が引き出せます。
ですから、もし
「HDMIとDisplayPortは、どっちがいいの?」
と訊かれたら、
「多くの場合、ビジネス用途ではHDMIを使えば良いでしょう」
というのが私たちの答えです。
では、残る「USB Type-C」がなんなのかと言うと、これは皆さんご存じの「USB端子」が、進化の果てに「映像も出力できるようになった」ものです。
細かい説明をすると大分ややこしいので、敢えて技術的な話を全て横に置きますが……HDMIやDisplayPortと比べた時の最大のメリットは、
- 液晶モニターからノートPCに電源供給できる
という点に尽きます。
これによって、
- 液晶モニター
- ノートPC
をそれぞれコンセントにつながなくてよくなるというメリットが生まれます。
オフィスではとかく
「コンセントが足りない!」
という悩みに陥りがちですが、単純計算、必要なコンセントの口がこれまでの2分の1でよくなるわけです。
また、会議などで頻繁にノートPCのケーブルを抜き差しする場合、例えば従来だと
- HDMIケーブル(映像ケーブル)
- 電源ケーブル
のふたつを毎回抜き差ししなければならなかったものが、
- USB Type-Cケーブル(映像&電源ケーブル)
の1本だけで済むようになります。
ちょっとした違い、と言われれば確かにそうですが、毎日使うものですからちょっとした違いがばかになりません。
近年では、徐々にこの便利さが認識されてきたのか、USB Type-C搭載モデルの販売割合が増えてきています。
というわけで、私たちのオススメは、
- USB Type-C接続に対応した液晶モニター
ということになるのですが、ふたつの注意点があります。
具体的には、
- USB Type-C端子を搭載した全てのPC、液晶モニターで給電機能が使えるわけではない
- 映像入出力に対応したUSB Type-Cケーブルを用いる必要がある
という2点です。
ちなみに、例えば以下のモデルは、
- ノートPC等に、最大65Wの給電が可能
- 映像入出力に対応したUSB Type-Cケーブルを添付
という特長を備えた液晶モニターで、上の2点に関して問題ありません。
ノートPCによく付属しているACアダプターは45W~65W程度のものが多いため、65Wの給電ができれば困ることはないでしょう。
↓USB Type-Cで映像出力と給電ができる液晶モニターを見てみる↓
USB Type-C、HDMI接続 23.8インチ液晶モニター LCD-C241DB
あとはノートPC側に、
- DisplayPort Alt Mode(ディスプレイポートオルタネートモード)対応
- USB Power Delivery(ユーエスビーパワーデリバリー)対応
に対応したUSB Type-C端子があればお使いいただけます(最近のノートPCのUSB Type-C端子ならだいたい対応していると思われますが、詳しくはPCのスペック表などをご参照ください)。
ちなみに、前者は映像入出力への対応、後者は電源供給への対応とお考えください。特に古いPCでは、このふたつに対応していないUSB Type-C端子が搭載されていることもあるため、念のため書かせていただきました。
まとめ
というわけで、今回は
- 液晶モニターを選ぶ、主要な3つの観点
として、
- サイズ:どの大きさ、形状がいいか?
- 解像度:どのくらいの密度で情報を表示するか?
- 接続方法:なにと、どうやってつなぐか?
の3つについてお話ししました。
「A.サイズ」は大きく分けると
- モバイルモニター ⇒持ち運び可能な薄型軽量商品(14~17.3インチ)
- 中小型モニター ⇒デスクなどに据え置き設置する商品(15~34インチ)
- 大型モニター ⇒会議室などに据え置き設置する商品(43~75インチ)
に分けられますが、中には縦横比が異なるものが一部あります。
こだわりがなければ、主流の16:9という比率の機種をお選びいただければ問題ありません。
デスクワーク用途の場合、主流は23.8インチですので、こだわりがなければ「23.8インチ」「縦横比16:9」のモデルをお選びいただくのが良いでしょう。
↓23.8インチのオススメモニターを見てみる↓
HDMI、DisplayPort接続 23.8インチ液晶モニター LCD-D242SA
「B.解像度」は、映像の密度・高精細さに関係する指標ですが、現在だと以下の3つが主流です。
- フルHD(1920×1080)
- WQHD(2560×1440)
- 4K(3840×2160)
このうちデスクワーク用途だと、コストと性能のバランスが良い「WQHD」を最もオススメします。
高い解像度を持つ液晶モニターは、一度に多くの情報を表示でき、体感としても作業効率が格段に上がります。フルHDのモニターしか使ったことがない方には、ぜひ一度お試しいただきたいところです。
↓WQHD解像度の27インチ液晶モニターを見てみる↓
USB Type-C、HDMI接続 27インチ液晶モニター LCD-CQ270SA
「C.接続方法」については、
- HDMI(エッチディーエムアイ)
- DisplayPort(ディスプレイポート)
- USB Type-C(ユーエスビータイプシー)
- アナログRGB(アナログアールジービー)
という4つの端子を上げさせていただきましたが、デスクワーク用途の場合、とにかくコスト優先ということなら「HDMI」接続モデルをオススメします。
ただし近年、映像出力とノートPCへの給電をケーブル1本でできる「USB Type-C」接続モデルも人気です。
↓USB Type-Cで映像出力と給電ができる液晶モニターを見てみる↓
USB Type-C、HDMI接続 23.8インチ液晶モニター LCD-C241DB
ちなみに、上では3つのモデルを例示させていただきましたが、
「結局、1番オススメなのはどのモデルなの?」
と訊かれたら、「WQHD解像度の27インチ液晶モニター」を最推しします。
こちらはUSB Type-C接続にも対応していますので(ノートPCへの65W給電にも対応)、今回挙げた3つの観点から見ると、隙のないモデルと言っても過言ではありません。
↓本記事最推し、WQHD解像度の27インチ液晶モニターを見てみる↓
USB Type-C、HDMI接続 27インチ液晶モニター LCD-CQ270SA
ただし……冒頭に述べたように、液晶モニターを選ぶ観点は3つどころか無数にある、というのも事実。
そこで次回は、「できればこのほかにも押さえたほうが良い観点」をご紹介しますので、ぜひ引き続きご一読いただけると嬉しいです!
輝度、視野角、リフレッシュレート、光沢、スタンド、その他-液晶モニターの選び方②
その他、「液晶モニターについての全般的なご相談」も広く受け付けております。ここまで触れてきた内容の他、なにか導入の壁となるご懸念がございましたら、ぜひお気軽にお問合せください!
投稿者プロフィール

-
PC周辺機器メーカー アイ・オー・データ機器の直販ECサイト「アイオープラザ」店員。
"難しい"PC周辺を"だいたい本音"で語り、"お客様が技術的な知識を学習せずに選べる店"を目指しています!
最近の投稿
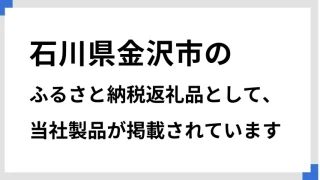 ふるさと納税2025年9月26日石川県金沢市のふるさと納税返礼品として、当社製品が掲載されています
ふるさと納税2025年9月26日石川県金沢市のふるさと納税返礼品として、当社製品が掲載されています ふるさと納税2025年9月26日石川県加賀市のふるさと納税返礼品として、当社製品が掲載されています
ふるさと納税2025年9月26日石川県加賀市のふるさと納税返礼品として、当社製品が掲載されています 情報収集2025年8月29日有機ELモニターとは? 普通の液晶、Mini LED液晶と”結局なにが違うか”を解説!
情報収集2025年8月29日有機ELモニターとは? 普通の液晶、Mini LED液晶と”結局なにが違うか”を解説!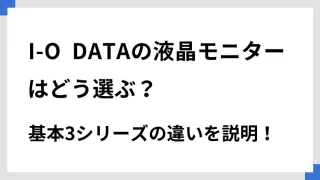 情報収集2025年8月7日I-O DATAの液晶モニターはどう選ぶ? 基本3シリーズの違いを説明!
情報収集2025年8月7日I-O DATAの液晶モニターはどう選ぶ? 基本3シリーズの違いを説明!