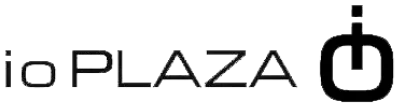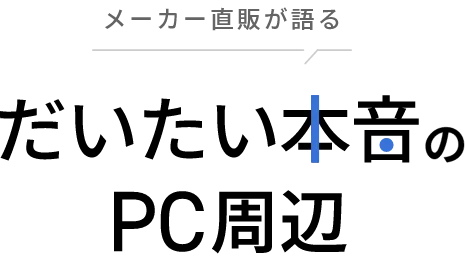こんにちは、PC周辺機器メーカー直販サイト「アイオープラザ」店員、NAS(ナス)の「なっさん」です!
前回は、
- メモリとはなにか?
- メモリの適切な容量は?
という2点について、お話しさせていただきました。
今回はその続きとして、
「メモリって後から増やせるんでしょ? でもどうやって?」
「メモリの種類って幾つかあるよね? どうやって選べばいいの?」
という疑問にお答えし、
- メモリの増設方法
- メモリの選び方
をお話しします!
今回も“だいたい本音”でお話ししますので、ぜひ最後までご覧ください!
※本コンテンツは主に法人向けの内容です。
- 0.1. メモリの増設方法
- 0.1.1. わりと簡単なメモリ増設
- 0.1.2. メモリ増設の手順
- 0.1.2.1. 2.「完全なシャットダウン」を行い、PCの電源を抜いてしばらく置く
- 0.1.2.2. 3.ネジを外して筐体を開ける
- 0.1.2.3. 4.静電気でPCを壊してしまわないよう、金属等を触って放電しておく
- 0.1.2.4. 5.メモリの空きスロットに、買ったメモリを挿す
- 0.1.2.5. 6.筐体を閉めて電源を入れると、増設したメモリをPCが認識する
- 0.2. メモリのたったひとつのシンプルな選び方
- 0.2.1. 補足:ラインアップの分かれ方
- 0.2.1.1. 1.デスクトップ or ノート用
- 0.2.1.2. 2.DDR4 or 5
- 0.2.2. 動作中のメモリの規格を確認する方法
- 0.3. まとめ
メモリの増設方法
まずは具体的な増設方法に入る前に、
「メモリの増設って難しいの?」
という話からいきたいと思います。
メモリというのはPCの「内蔵機器」ですから、増設するには
- PCの筐体を開ける
という工程を避けて通れません。だから例えば、
- 外付けのUSB HDDをUSBポートに挿して増設する
といった外部機器の増設と比べると、”やったことがないひと”にとっては、心理的障壁がかなり違うのではないかと想像します。
ただ……それを踏まえた上で、
「わりと簡単です!」
と言わせてください。
わりと簡単なメモリ増設
個人的な話で恐縮ですが、私が人生で初めて買ったPC周辺機器が「メモリ」でした。
当時まだPCのことなどほぼ知らない学生でしたが、謎の”緑色の基板”を買って増設すれば、どうやらPCの動作が軽快になるらしい……と知り、
「自分にできるだろうか……?」
と怯えながらやってみた次第です。
当時の感想としては、
「え? これで終わり? こんなに簡単なの?」
というものでした。
当時使っていたのはデスクトップPCでしたが、手順はこんな感じです。
- PCの電源を抜いてしばらく置く
- ネジを外して筐体を開ける
- 静電気でPCを壊してしまわないよう、金属等を触って放電しておく
- メモリの空きスロットに、買ったメモリを挿す
- 筐体を閉めて電源を入れると、増設したメモリをPCが認識する
5つのステップで表現してはみたものの、乱暴にひと言で言い換えると、
・挿すだけ
という印象です。
もちろん、PCの電源を入れたままUSB端子にHDDを挿すよりはやることが多いのですが、
「PCの筐体を開けるとか、なんか難しそう……」
と、根拠もなく怖がっていた私からすると、あまりにあっさり終わったので、拍子抜けしてしまいました。
メモリ増設の手順
というわけで、あまり身構えずに読み進めていただきたいのですが、改めて「メモリ増設の手順」を整理します(先ほど挙げたものがベースですが、少し異なります)。
- 増設したいPCに対応したメモリを買う
- 「完全なシャットダウン」を行い、PCの電源を抜いてしばらく置く
- ネジを外して筐体を開ける
- 静電気でPCを壊してしまわないよう、金属等を触って放電しておく
- メモリの空きスロットに、買ったメモリを挿す
- 筐体を閉めて電源を入れると、増設したメモリをPCが認識する
このうち、1は次項にて取り扱いますので、一旦スキップします。
ここでは2以降、いざメモリが準備できてからの話をしましょう。
2.「完全なシャットダウン」を行い、PCの電源を抜いてしばらく置く
まず「完全なシャットダウン」とはなにか?
Windows 10以降では、次回の起動を高速化するため、
- 一部のシステム情報を保存する
機能が搭載されています。
この機能がONになったシャットダウン状態でメモリを増設すると、電源を入れ直した際「増設分のメモリが認識されない」という事態に陥ってしまうのです。
だから作業前には、この機能を無効にするシャットダウン……すなわち「完全なシャットダウン」を行う必要があります。
手順としては、特に難しくありません。
- シャットダウンを実行する際、キーボードの「Shift」キーを押しながら、シャットダウンメニューを選択する
これだけです。
あとはシャットダウン後電源を抜き、放電のためしばらく放置しましょう。
これは端的に言えば「感電リスク」を避けるための行為です。
手順が簡単でも、筐体を開けると回路が剥き出しの基板に直面することになりますから、油断すべきではありません。
そもそもの話、安全を考えれば帯電防止の手袋を用意して臨むのがベストです(もちろんその場合でも、電源を入れたまま作業するのはNGです)。
なおノートPCの場合、内蔵バッテリーを取り外せるものは取り外すのが原則です。
取り外せないタイプの機種の場合は、取扱説明書の指示に従ってください(例えば完全なシャットダウンを行うことで、内蔵バッテリーを一時的に無効にする機種があるようです)。
3.ネジを外して筐体を開ける
こちらは通常のプラスドライバーなどで開けられる筐体が大半だと思いますが、PCの取扱説明書があれば、その記載に準じてください。
特にノートPCの場合、メモリ増設に対応している機種と、していない機種があります。
対応している機種なら、間違いなく説明書に筐体のどこを開ければいいかが書いてあるでしょう。
4.静電気でPCを壊してしまわないよう、金属等を触って放電しておく
これを行う理由は1の放電にもつながりますが、筐体内部はデリケートなので、帯電防止の手袋をして作業いただくのがやはり確実です。
5.メモリの空きスロットに、買ったメモリを挿す
ここまで来れば、あとは「挿すだけ」です。
空いたメモリスロットにメモリを正しい角度で挿入します。
※デスクトップPCとノートPCで形状が異なりますので、端子の形を合わせるようご留意ください。
6.筐体を閉めて電源を入れると、増設したメモリをPCが認識する
最後に、PCが増設したメモリを認識していることを、念のため確認しましょう。
Windowsのシステム情報にある「実装RAM」に、認識されているメモリの合計容量が表示されます。
増設前と変化していたら、無事認識されている証拠です。
なお、システム情報の閲覧方法は、以下のとおりです。
- 画面下部のメニューバーにある「Windowsマーク(スタートボタン)」を右クリック
- 「システム」を選択
いかがでしょう?
もし「そこまで難しそうじゃないな」と思っていただけたなら、大変嬉しいです。
ちなみに、もっと詳しい手順を画像・動画で見たい方は以下のページをご参照ください。
では改めて、先程スキップした「1.増設したいPCに対応したメモリを買う」に戻りますが……なぜスキップしたかというと、
- 「自分にも増設できそう」と思える
- お使いのPCが増設に対応している
という2点を満たして初めて、対応メモリを探す意味が生まれるからです。
対応メモリの選択が「凄く難しい」というわけではありませんが、本音を言えば
「どれを買えばいいか解らない!」
というのが、メモリ増設に踏み切れない方の、最大の理由じゃないかと感じるため、最後にご説明したいと考えました。
メモリのたったひとつのシンプルな選び方
というわけで「メモリのたったひとつのシンプルな選び方」をお話しします。
結論としては、
- パソコン対応商品検索システムPIO(ピオ)を使う
です!
「なにそれ?」
と思った方のためにご説明すると……今さらですが、私たちは40年以上も事業を継続する「PC周辺機器メーカー」です。
PC周辺機器は”様々なメーカーのPC”で使えること、つまり「互換性」が生命線です。
ですから、
- お手持ちのPCで当社の商品がお使いいただけるかを、検索するためのシステム
を、かなり昔から用意しています。
それが「PIO」です。どなたでも無償で、Webサイト上でお使いいただけます。
使う手順としては、以下のとおりです。
- お使いのPC(型番・メーカー・機種タイプなど)を選択する
- 調べたい商品カテゴリーを選択
- 検索する
メモリ以外でも利用可能ですが、2のデフォルトがメモリになっています。
つまり1でお使いのPCの型番さえ入れていただければ「対応するメモリの型番が出てくる」というわけです。
補足:ラインアップの分かれ方
というわけで「選び方」については以上です!
……と言いたいところですが、最後に少しだけメモリの「種類」についても補足させてください。
言い換えると、どのような考え方でラインアップが分かれているのか?
かなり大雑把な分け方ですが、
- デスクトップ or ノート用
- DDR4 or 5
のふたつの観点でお話しします。
1.デスクトップ or ノート用
最も大きな「種類の違い」は、
- デスクトップ用
- ノートPC用
です。
違いはひと目で解ります。
- 細長いのがデスクトップPC用
- その半分くらいの長さがノートPC用
ちなみにデスクトップ用のメモリ製品を「DIMM(ディム)」、ノートPC用を「S.O.DIMM(エスオーディム)」と呼びます。
ふたつは基板サイズの規格が違うだけで、スペック上は同じ技術をサポートします。
形状の違うメモリが存在するのは、デスクトップ or ノート用の違いだとお考えください。

2.DDR4 or 5
ふたつ目は「転送規格の違い」です。
過去には様々な規格が表れては消えていきましたが、現代では大半が、
- DDR4(ディーディーアールフォー)
- DDR5(ディーディーアールファイブ)
という規格に収斂されています(古めのPCだと、まだ前規格の「DDR3」や「DDR2」が使われているかもしれません)
DDR4と5では、5のほうが新しい規格です。
もちろん「転送速度が速い」です。理論値ですが、具体的には以下のようになります。
- DDR4の規格上転送速度例:25.6GB/s(PC5-3200)
- DDR5の規格上の転送速度例:38.4GB/s(PC5-4800)
つまり一例ですが、DDR4の「1.5倍速い」のがDDR5です。
「じゃあ、とりあえずDDR5を買えばいいの?」
と思うかもしれませんが、DDR4とDDR5の端子に互換性はありません。
つまりDDR4のメモリに対応していいるPCではDDR4のメモリだけを使えますし、DDR5も同様です。
一部、DDR4にもDDR5にも対応したPCが存在しますが、スロットとしては別者です。
通常は「どちらかのメモリしか使えない」PCが大半だとお考えください。
ただ、補足として申し上げると、DDR4やDDR5の中にも複数の規格が存在します。
例えばDDR4だと、
- DDR4-3200
- DDR4-2666
- DDR4-2400
- DDR4-2133
などの規格があります。
数字が大きいほど転送速度が速いのですが、これらの間には互換性があります。
つまり極端な話、DDR4-3200とDDR4-2133のメモリを混ぜて使っても問題はありません。
ただし実際の動作は下位の規格で揃えられるため、この場合は全てのメモリがDDR4-2133の速度で動作することになります。
特にDDR4について言うと、今や当社のラインナップは1種類(DDR4-3200)しかありませんので、その意味では選ぶ手間がありません。
そちらを買っていただくことで、DDR4メモリに対応したPCなら概ねお使いいただけるのではないかと考えます。
ちなみに本記事を書いている2025年1月時点では、DDR5の普及はまだまだこれからといった段階です。
数年前のPCをお使いであれば、恐らく大半がDDR4以前のメモリに対応したPCだと考えられます。
動作中のメモリの規格を確認する方法
ちなみにお使いのPCで今動作しているメモリの規格を知りたい方は、以下の方法で確認できます。
気になる方はお試しください。
- 画面下部のメニューバーにある「Windowsマーク(スタートボタン)」を右クリック
- 「タスクマネージャー」を選択
- 「パフォーマンス」タブを選択し、「メモリ」を選択
- 右下にある「速度」を参照
ちなみに私のPCはここに「2400MHz」と出ていますので、DDR4-2400で動作していることが解ります。
なお、その下に「スロットの使用」という項目もあり、「〇/〇」というふたつの数字で表現されているのが「使用中のメモリスロット数/PCに搭載されているメモリスロット数」です。
例えば「1/2」となっていたら、2スロット中1スロットが使われている状態なので、1スロット空いている(増設可能)ということです。
しかしながら……実はこの数字、間違っていることがあります。
実際にはメモリ増設に対応していない機種なのに、ここで見るとあたかも空きスロットがあるような表示になってしまうことが、特に最近のノートPCの場合少なくありません。
ですからお使いの機種がメモリ増設に対応しているかどうかは、上でご案内したPIOをお使いいただくか、PCメーカーの情報をご確認ください。
まとめ
というわけで今回は、
- メモリの増設方法
- メモリの選び方
についてお話ししました。
メモリの増設方法は以下の6ステップで「煩雑だな……」「難しそう」と思ってしまうかもしれませんが、「わりと簡単」だということを、私たちの本音として申し添えておきます。
- 増設したいPCに対応したメモリを買う
- 「完全なシャットダウン」を行い、PCの電源を抜いてしばらく置く
- ネジを外して筐体を開ける
- 静電気でPCを壊してしまわないよう、金属等を触って放電しておく
- メモリの空きスロットに、買ったメモリを挿す
- 筐体を閉めて電源を入れると、増設したメモリをPCが認識する
なお、1の「選び方」については、PC周辺機器メーカーとして、当社が長年ご提供してきた
- パソコン対応商品検索システムPIO(ピオ)を使う
という方法をぜひお試しください。
↓今すぐ使ってみる↓
I-O DATA:パソコン対応商品検索システムPIO
もし、本記事よりもさらに詳しい増設方法を知りたい方は、以下も併せてご参照ください。
詳細手順を記載している他、動画もご用意しております。
↓増設の詳しい手順をチェックしてみる↓
I-O DATA:メモリーの増設方法
ちなみに当社の現行メモリラインナップは6種のみとなっています。
DDR4についてはデスクトップPC用とノートPC用それぞれ1種類ずつしかありませんので、お選びいただく手間がほぼありません。
各ラインナップの詳細や価格を知りたい方は、ぜひ以下表のリンクを参照してみてください!
| DIMM デスクトップPC用 | S.O.DIMM ノートPC用 | |
|---|---|---|
| DDR4:PC4-3200 | DZ3200-C/STシリーズ | SDZ3200-C/STシリーズ |
| DDR5:PC5-4800 | D5R4800シリーズ | SD5R4800シリーズ |
| DDR5:PC5-5600 | D5R5600シリーズ | SD5R5600シリーズ |
その他、「メモリについての全般的なご相談」も広く受け付けております。
ここまで触れてきた内容の他、なにか導入の壁となるご懸念がございましたら、ぜひお気軽にお問合せください!
投稿者プロフィール

-
PC周辺機器メーカー アイ・オー・データ機器の直販ECサイト「アイオープラザ」店員。
"難しい"PC周辺を"だいたい本音"で語り、"お客様が技術的な知識を学習せずに選べる店"を目指しています!
最近の投稿
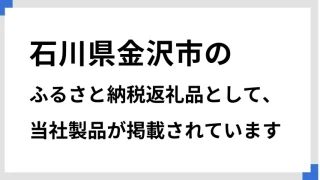 ふるさと納税2025年9月26日石川県金沢市のふるさと納税返礼品として、当社製品が掲載されています
ふるさと納税2025年9月26日石川県金沢市のふるさと納税返礼品として、当社製品が掲載されています ふるさと納税2025年9月26日石川県加賀市のふるさと納税返礼品として、当社製品が掲載されています
ふるさと納税2025年9月26日石川県加賀市のふるさと納税返礼品として、当社製品が掲載されています 情報収集2025年8月29日有機ELモニターとは? 普通の液晶、Mini LED液晶と”結局なにが違うか”を解説!
情報収集2025年8月29日有機ELモニターとは? 普通の液晶、Mini LED液晶と”結局なにが違うか”を解説!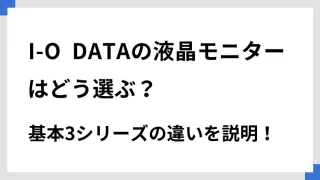 情報収集2025年8月7日I-O DATAの液晶モニターはどう選ぶ? 基本3シリーズの違いを説明!
情報収集2025年8月7日I-O DATAの液晶モニターはどう選ぶ? 基本3シリーズの違いを説明!